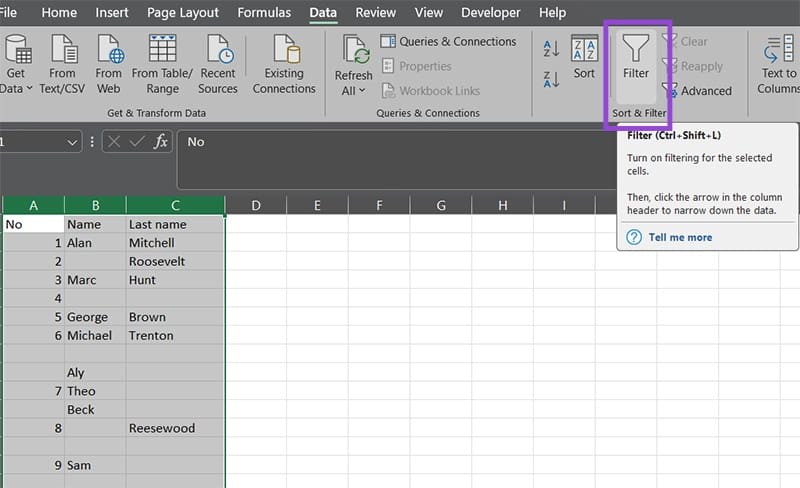
Khi bạn làm việc với các tập dữ liệu lớn trong Excel, khả năng là bạn sẽ kết thúc với các ô trống hoặc toàn bộ các hàng theo cách này hay cách khác. Chúng có thể trông không đẹp mắt và thậm chí ảnh hưởng đến quá trình phân tích dữ liệu của bạn. Tùy thuộc vào nhu cầu của bạn, có một số cách tuyệt vời để xóa các hàng trống trong Excel.
Nội dung bài viết
Phương pháp 1 – Excel Xóa Hàng Trống Bằng Lệnh Lọc
Nếu bạn muốn xóa các hàng hoàn toàn trống (tức là tất cả các ô bạn cần trong một hàng đều trống), bạn có thể sử dụng bộ lọc Excel để tô sáng chúng rồi xóa chúng.
Bước 1. Chọn các cột bạn cần lọc (những cột có dữ liệu). Bạn có thể thực hiện bằng cách nhấp và kéo qua tiêu đề cột.
Bước 2. Sau khi chọn các cột, nhấp vào tùy chọn “Lọc” trong tab “Dữ liệu”.
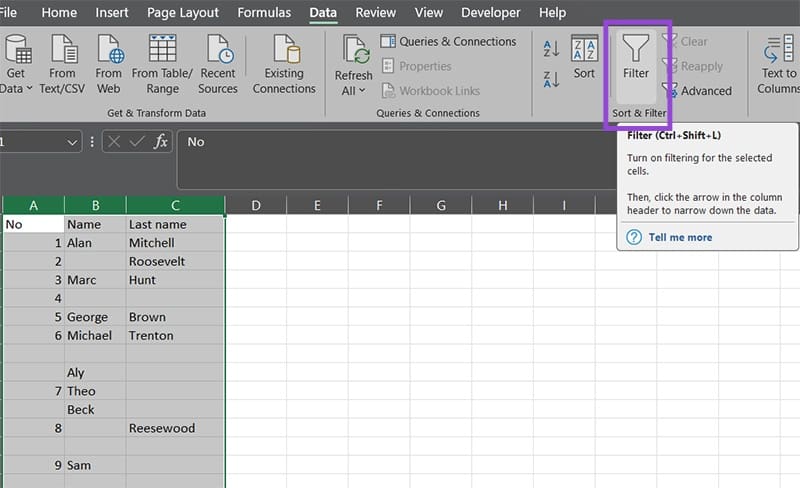
Bước 3. Các hàng đầu tiên có dữ liệu (tiêu đề bảng) sẽ có biểu tượng thả xuống. Nhấp vào thả xuống ở tiêu đề đầu tiên.
Bước 4. Trong hộp lọc mục, bỏ chọn “Chọn tất cả” rồi chọn “Trống”, sau đó nhấp vào “OK”.
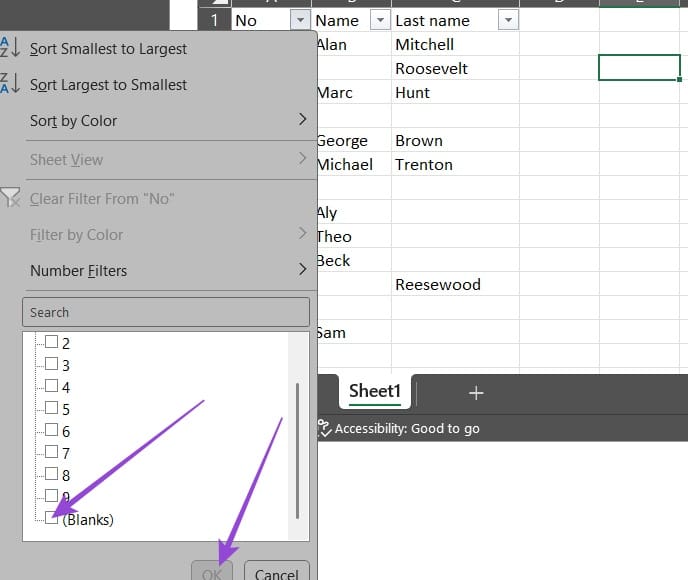
Bảng hiện chỉ hiển thị các giá trị trống ở cột đầu tiên.
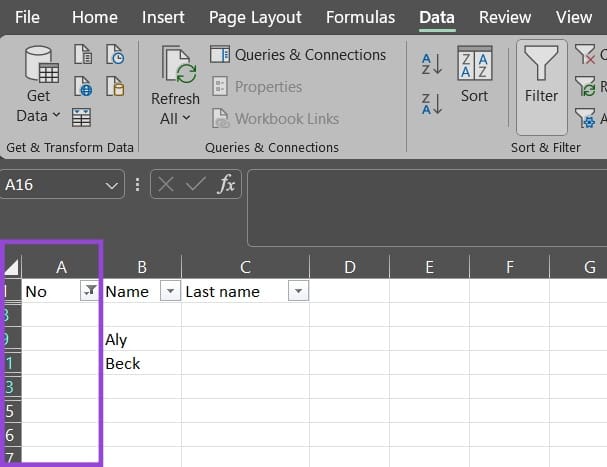 Bước 5. Lặp lại quy trình lọc cho tất cả các cột khác, chọn chỉ hiển thị các ô trống mỗi lần.
Bước 5. Lặp lại quy trình lọc cho tất cả các cột khác, chọn chỉ hiển thị các ô trống mỗi lần.
Các hàng được đánh dấu bằng màu xanh nhạt tương ứng với số hàng là các hàng bạn cần xóa.
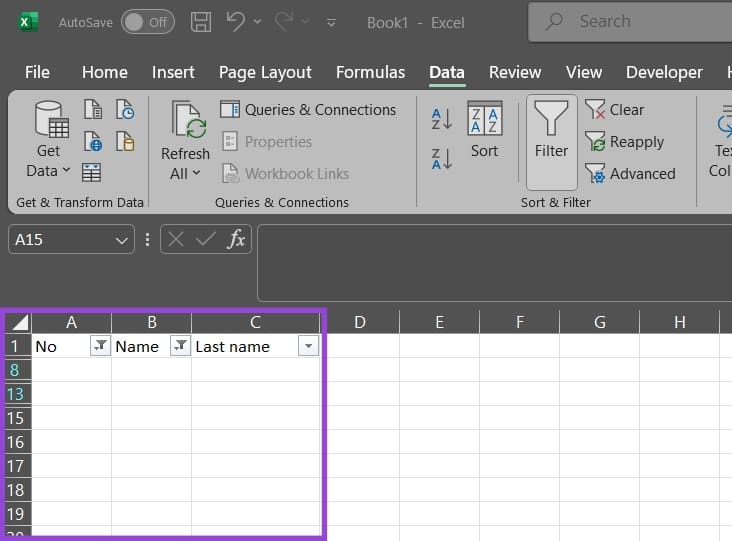
Bước 6. Chọn các hàng bạn muốn xóa bằng cách nhấp vào tiêu đề của hàng trống đầu tiên và kéo xuống.
Bước 7. Nhấn nút “Xóa” hoặc chọn tùy chọn “Xóa hàng trang tính” trong tab “Trang chủ”.
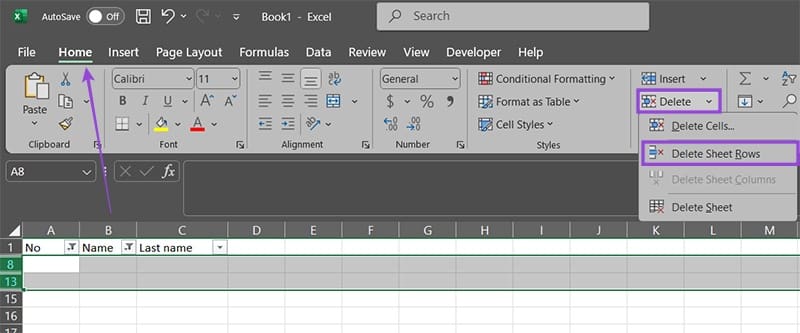
Bước 8. Chọn tùy chọn “Bộ lọc” trong tab “Dữ liệu” một lần nữa để hoàn tác bộ lọc và hiển thị bảng của bạn mà không có hàng trống.
Phương pháp 2 – Excel xóa các hàng trống chứa một số dữ liệu bằng Go To Special
Phương pháp đầu tiên có lẽ là linh hoạt nhất vì nó cho phép bạn kiểm tra có chọn lọc từng cột cần xóa. Tuy nhiên, nếu bạn có một tập dữ liệu lớn và muốn xóa tất cả các hàng có bất kỳ ô trống nào trong đó, thì có một cách nhanh hơn. Lưu ý rằng điều này sẽ xóa tất cả các hàng có ít nhất một giá trị trống, vì vậy hãy đảm bảo rằng bảng có tất cả thông tin chính xác.
Bước 1. Chọn bảng mà bạn muốn lọc bằng cách nhấp và kéo từ một góc của bảng sang góc đối diện theo đường chéo.
Bước 2. Trong tab “Trang chủ”, dưới menu “Tìm”, chọn “Đi tới mục Đặc biệt” hoặc sử dụng phím tắt “Alt + H + F + D + S.”
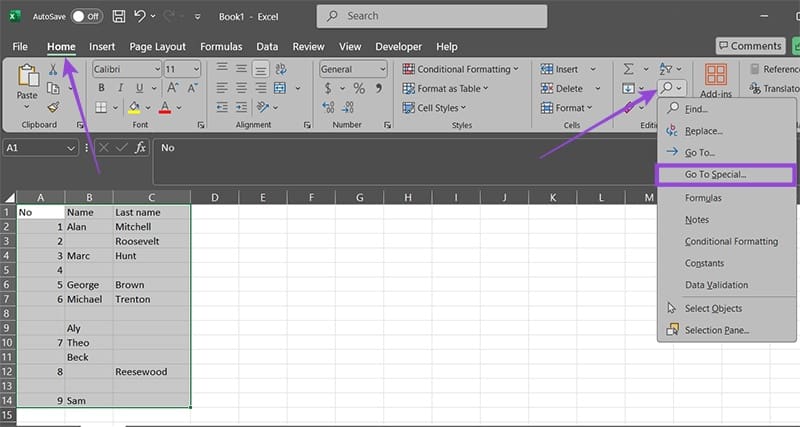
Bước 3. Menu “Go To Special” sẽ bật lên. Chọn “Blanks” ở phía bên trái và chọn “OK”.
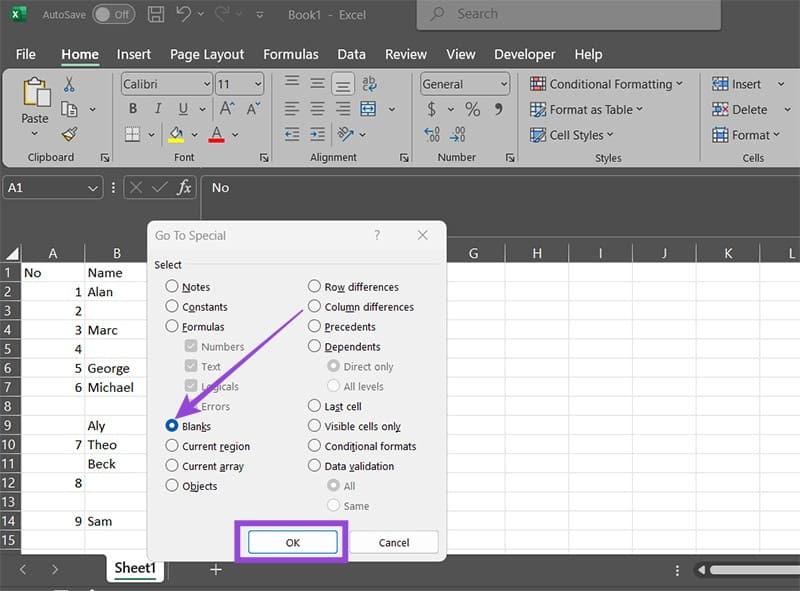
Bước 4. Bạn sẽ thấy một số ô trống trong bảng. Chọn “Delete Cells” trong tab “Home” và chọn “Delete Sheet Rows”.
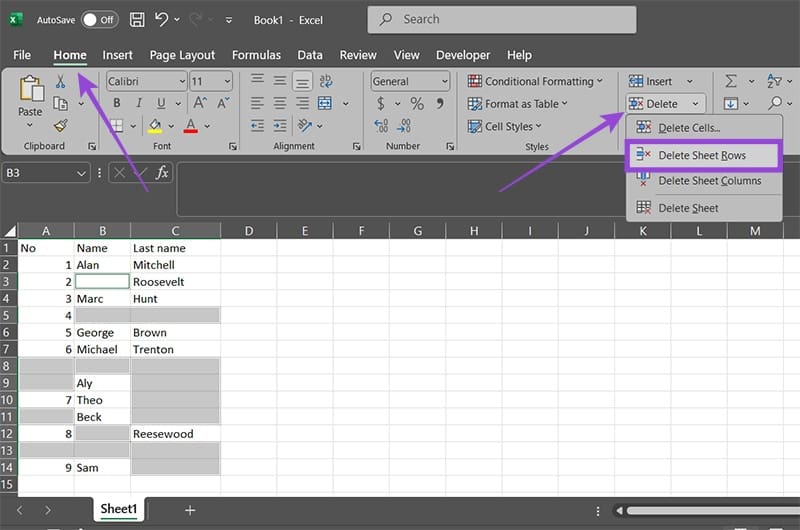
Thao tác này sẽ xóa tất cả các hàng có ít nhất một ô được chọn. Bạn có thể hoàn tác thao tác này ngay lập tức nếu bạn mắc lỗi, nhưng sẽ phải chuyển đến lịch sử phiên bản nếu bạn tình cờ phát hiện ra lỗi sau đó.
Theo Guidingtech
Nguồn: https://vnreview.vn/threads/2-cach-xoa-toan-bo-dong-trong-trong-excel.56413/


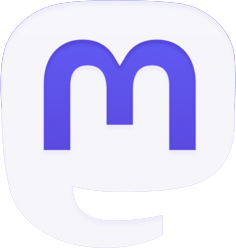
Be the first to comment